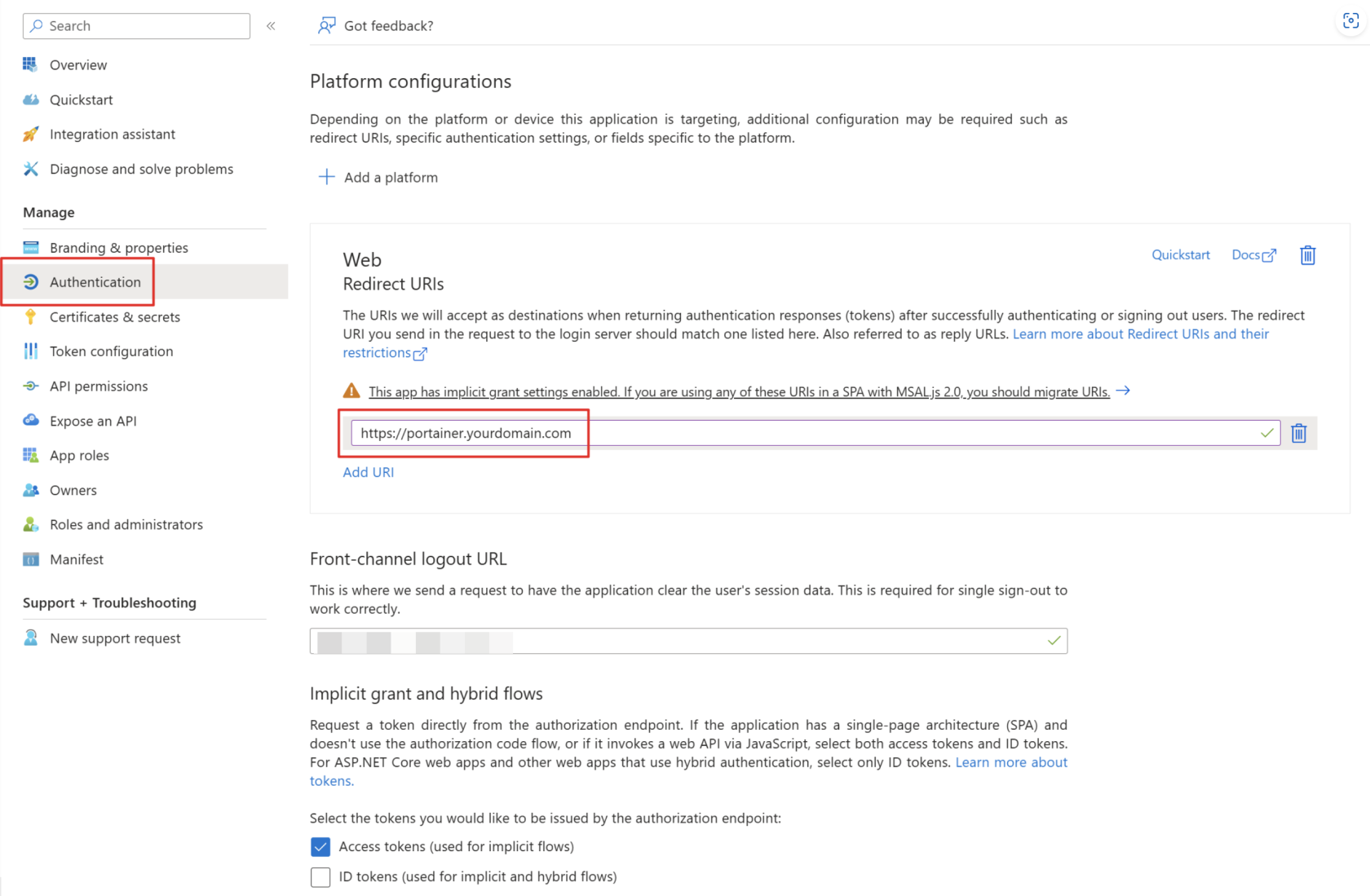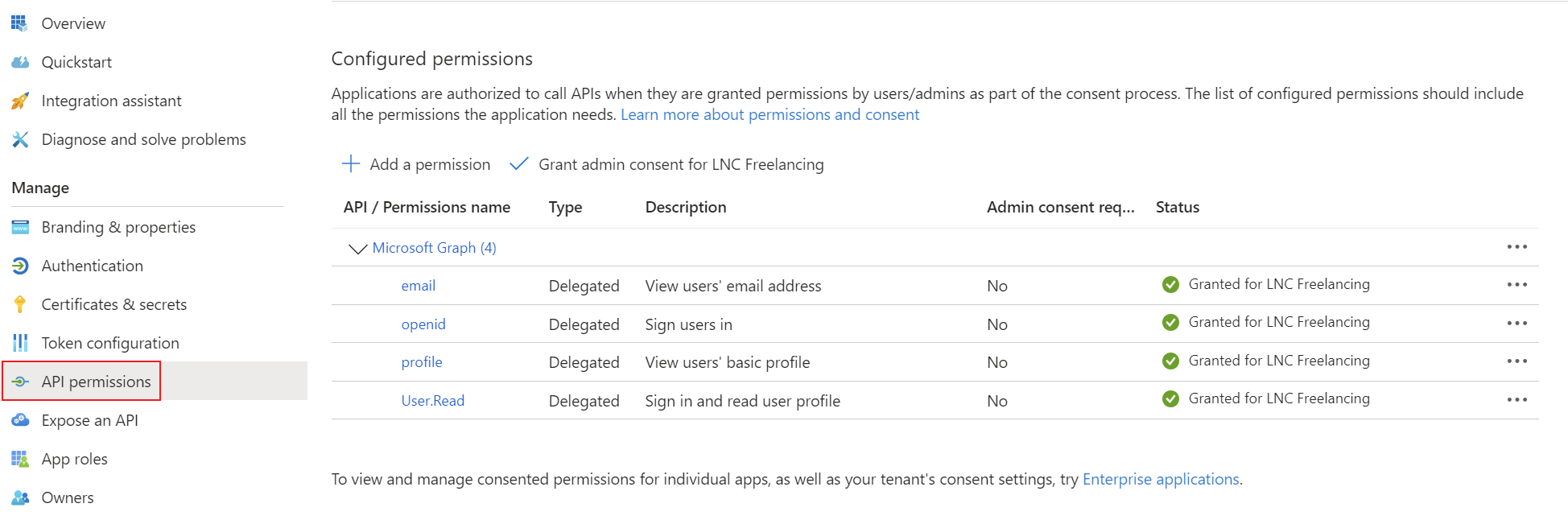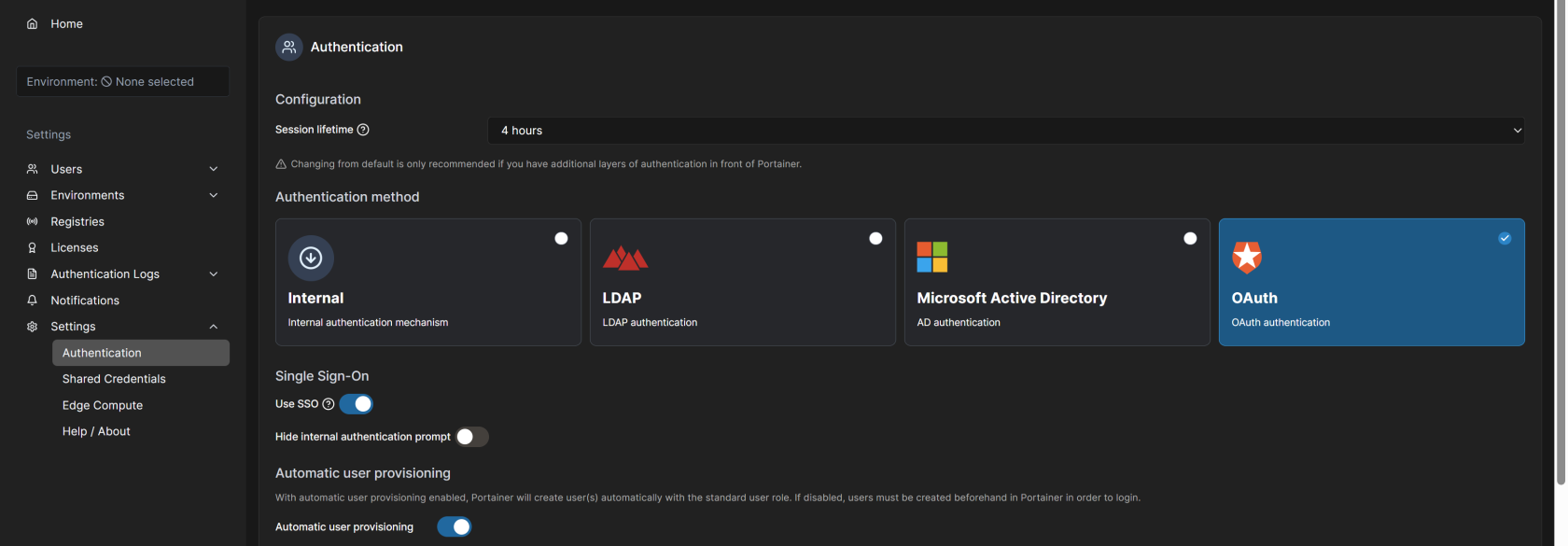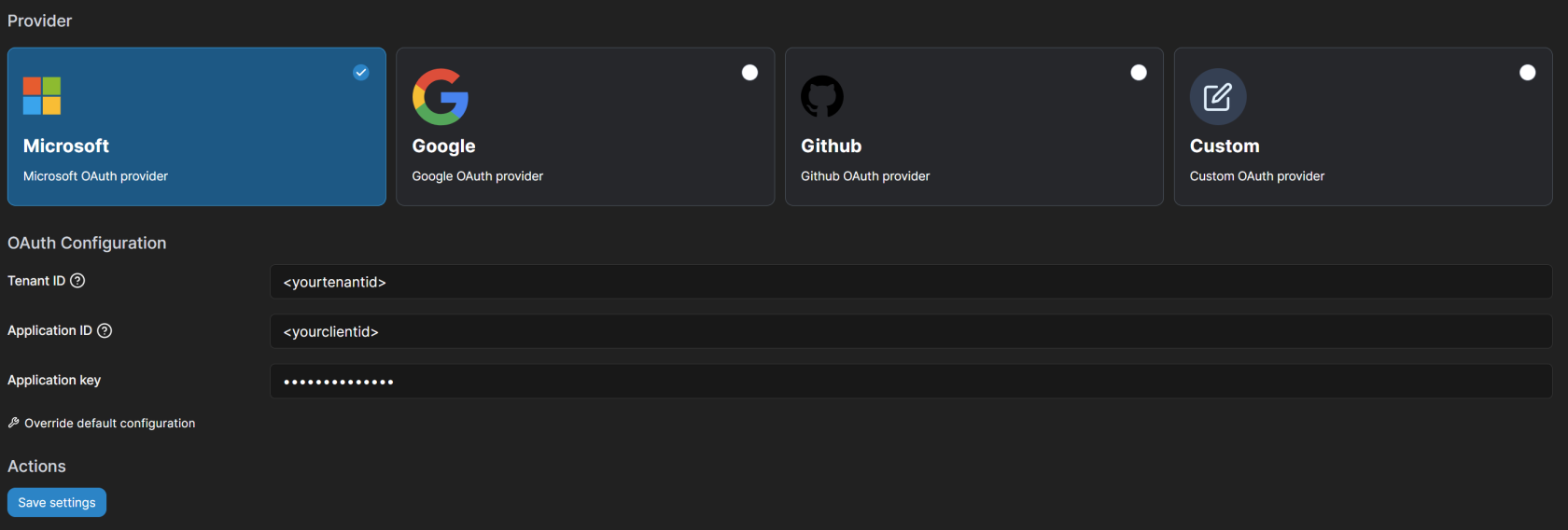Microsoft Entra ID SSO for Portainer
Prerequisites: Ability to create an app registration with delegated standard rights. Portainer should be installed and administrator access to the web interface should be available.
This guide will take you through the various stages of installing SSO using Microsoft Entra ID. Unfortunately, it is not possible to add the SSO functions in the Portainer Community Edition (CE). Accordingly, we have to purchase a free license of the Business Edition (BE) and upgrade the Portainer instance. You will then be able to manage the logins and authorizations for the web interface via Microsoft Entra ID. Functions such as automatic user provisioning or default permissions are also supported by Portainer.
Create App Registration
First, an app registration including client secret must be created in Microsoft Entra ID. All settings can be left at the default values. Important settings are the Redirect URIs under the Authentication tab. Set these URIs to your external or internal domain on which Portainer is available. These URIs will be used for Microsoft Entra ID to know where to redirect the user in case of successful logins.
- Authentication Type: Web
- Redirect URIs: https://portainer.yourdomain.com
Add the corresponding permissions for OpenID Connect as delegated permissions and grant admin consent for your tenant.
- Permissions: Delegated OpenId permissions (email, offline_access, openid, profile)
Create a client secret for the application and save the tenant ID, application ID and client secret in your password manager. You can find instructions for this information here: Get app details and grant permissions to app registration
Acquire Portainer License
To activate the SSO functionality, the Portainer Comunity Edition must be replaced by a Business Edition. Don't worry, it costs nothing. At least for a Homelab environment and installation with less than 3 environments. For business customer licensing in Portainer Business Edition is based on the number of nodes you are managing.
Create an account and follow the instructions on this page: Take 3 - Get your first 3 nodes free (portainer.io)
Upgrade Portainer instance
After you have received the license key via email you can start upgrading your Portainer CE to a Portainer BE instance. Make sure to create a backup before you upgrade the instance.
When running portainer inside a single docker container, it is no simpler than changing the image from "portainer/portainer-ce" to "portainer/portainer-ee" and restart the stack or containers. You can find more in depth guides and version specific upgrade manuals here: Docker Standalone | Portainer Documentation
Check activation status
After installing the license, this can be checked in the web interface. To do this, navigate to “Licenses” and check whether your license is installed and the limitation to 3 nodes is displayed. Then you are ready to add external authentication providers such as Microsoft Entra ID. Go to the next step.
Setup Microsoft Entra ID login provider
For the setup, log into the web interface with an administrator account. You can then select the “OAuth” option under Settings -> Authentication -> Authentication method. The following settings enable automatic user provision or a default group. Configure this as it suits you. Attention: It is recommended that the option “hide internal authentication prompt” is not activated so that the values can still be adjusted in the event of a misconfiguration of the OAuth provider settings. If this is activated, you can lock yourself out and have to rebuild the Portainer instance.
You can then select the "Microsoft OAuth provider" under “Provider” and fill in the TenantID, ClientID and Client Secret options with the corresponding values from the app registration. After saving the settings, you can control who can connect to the web interface of the Portainer instance via the app registration members.