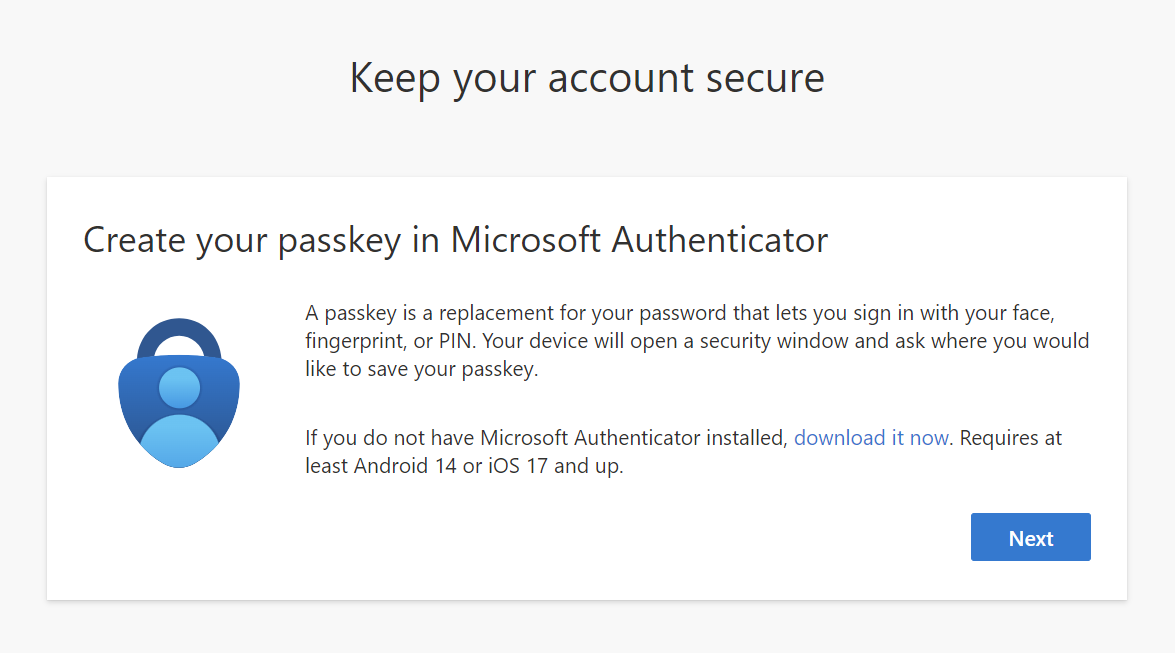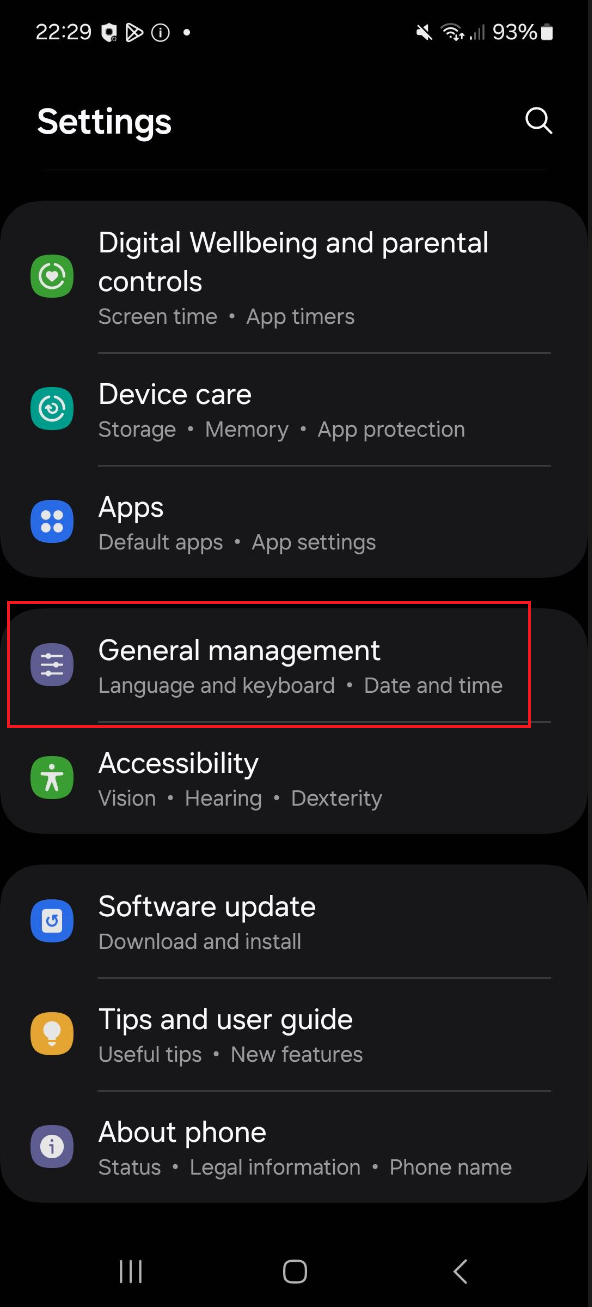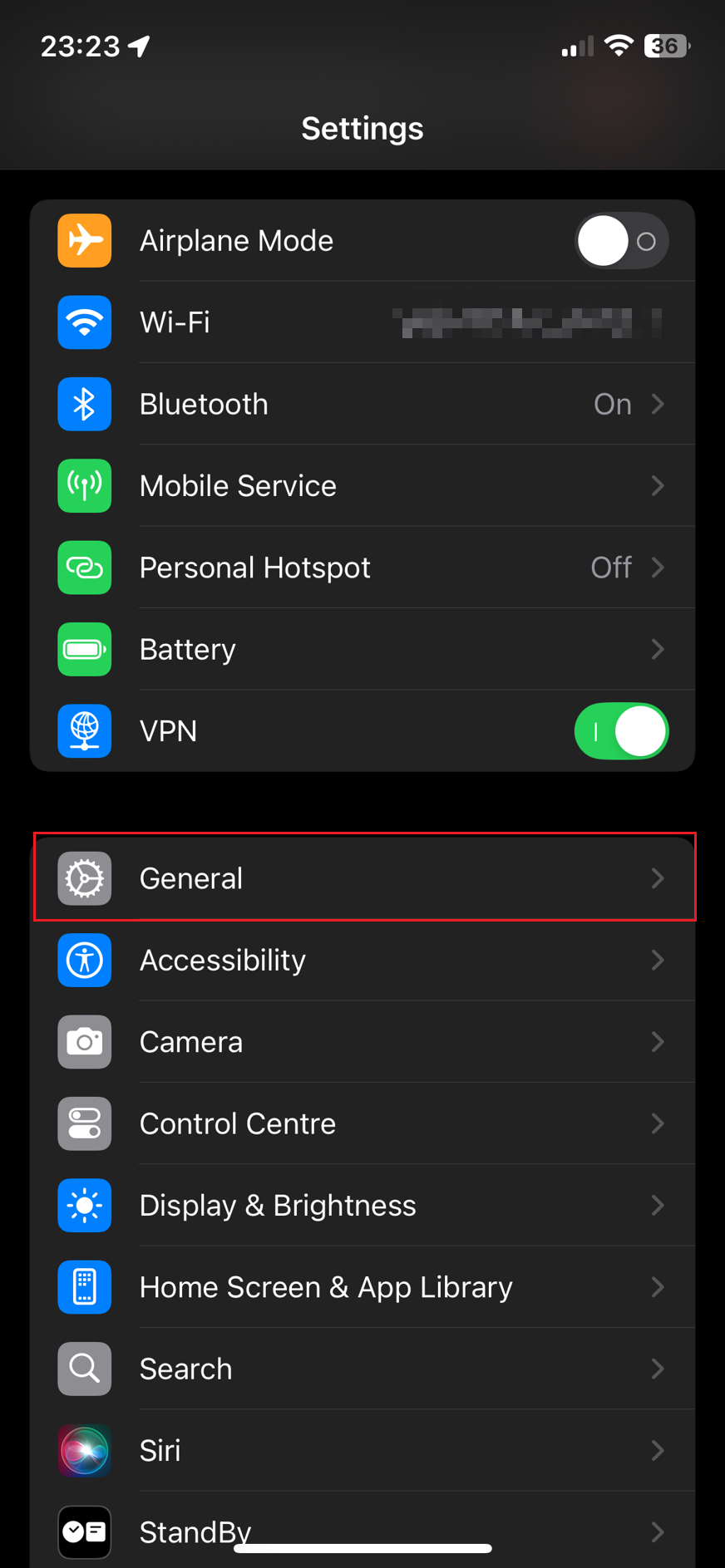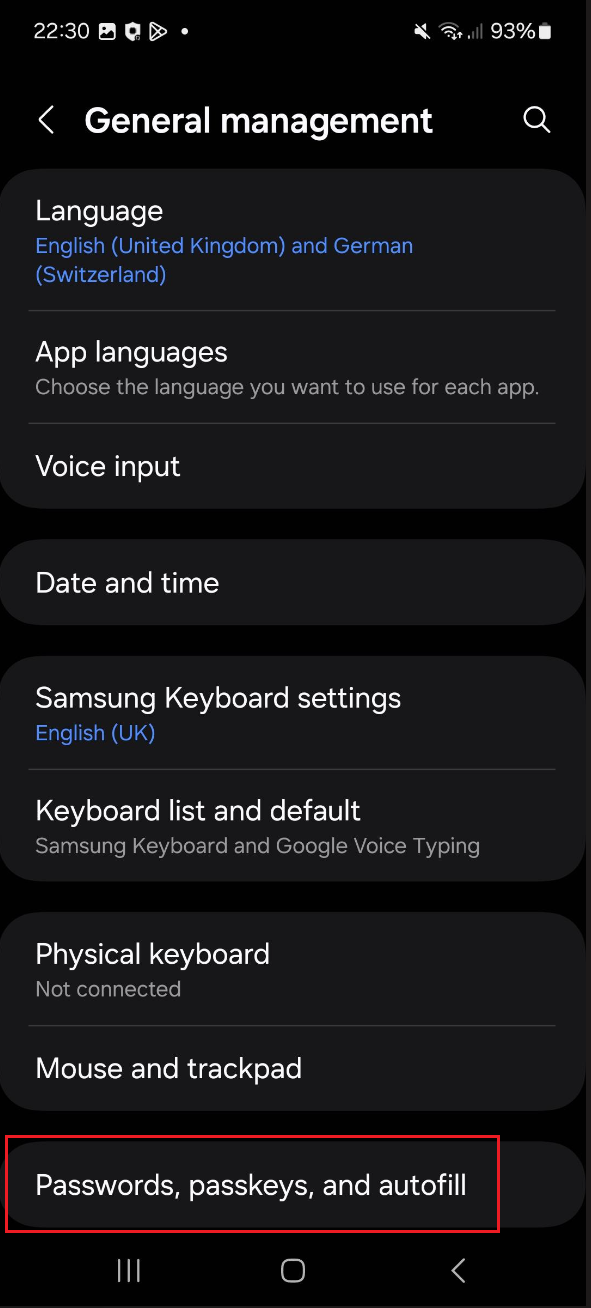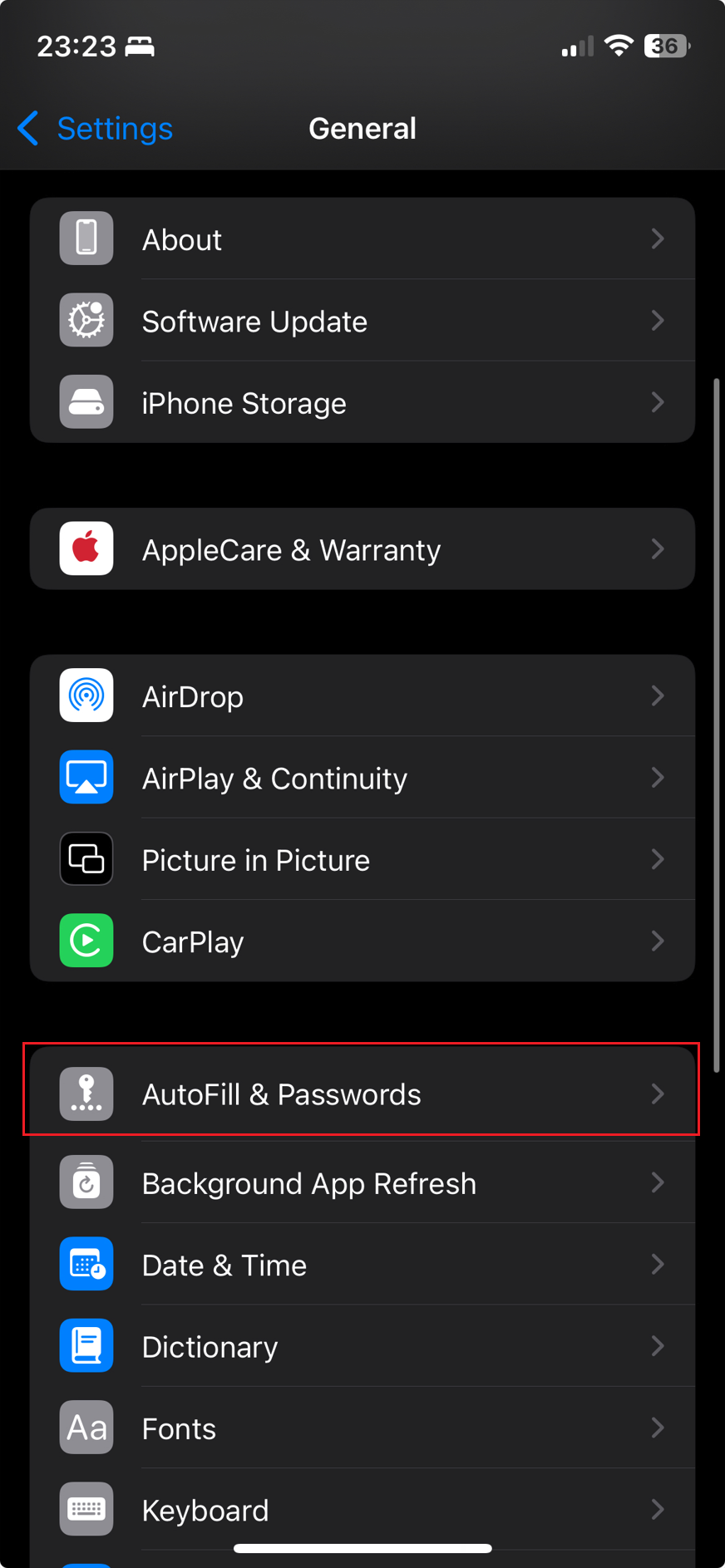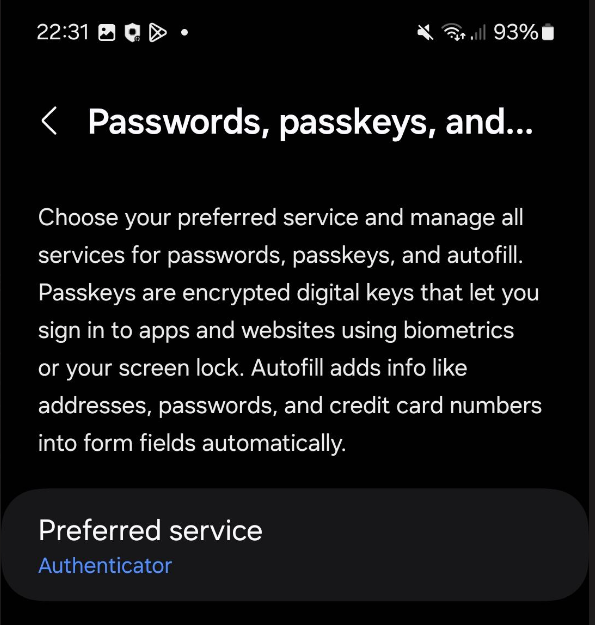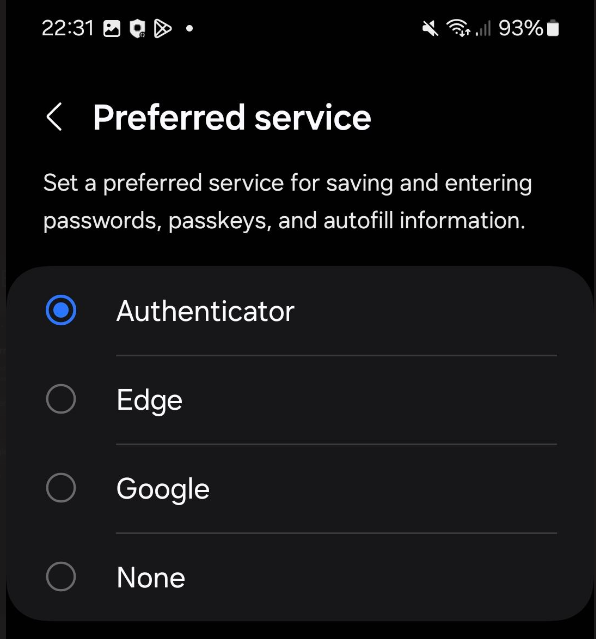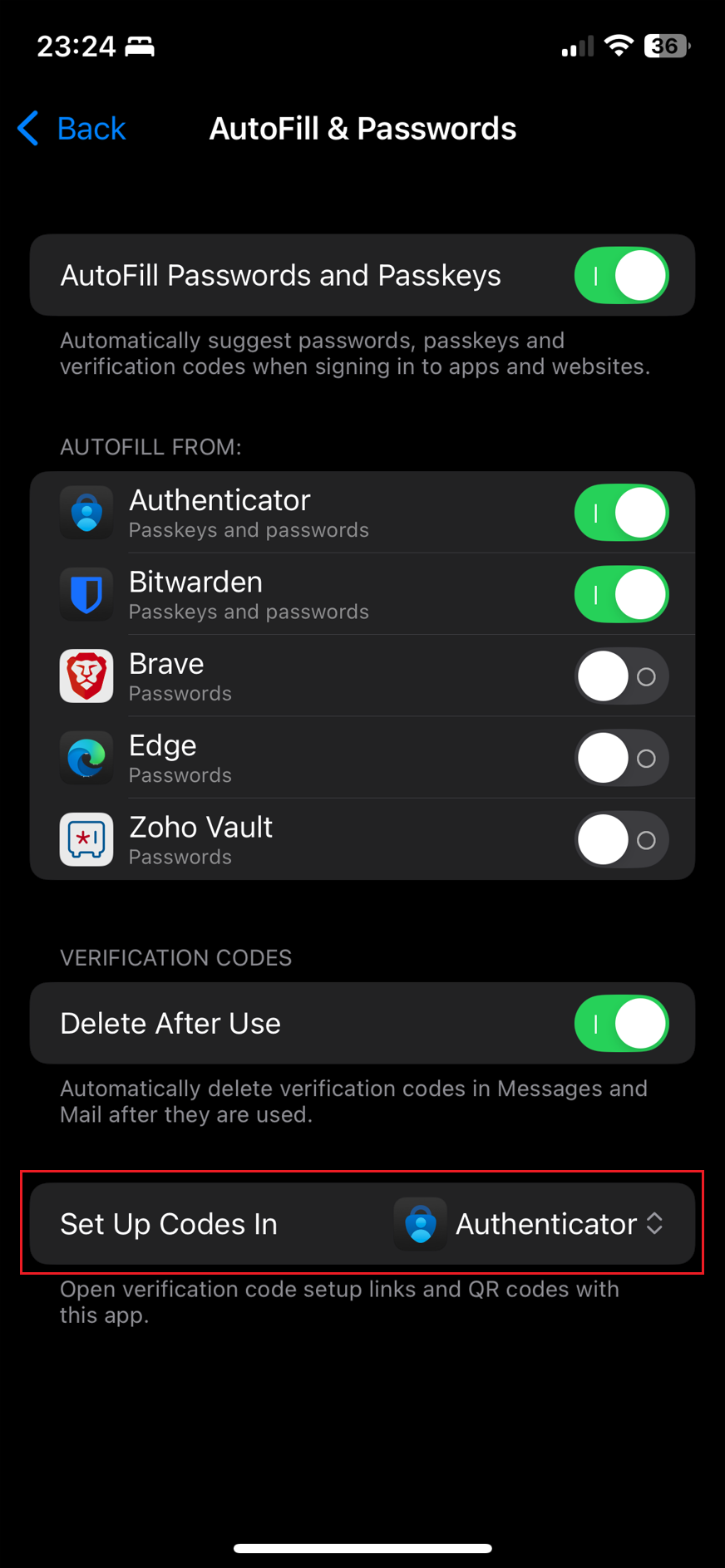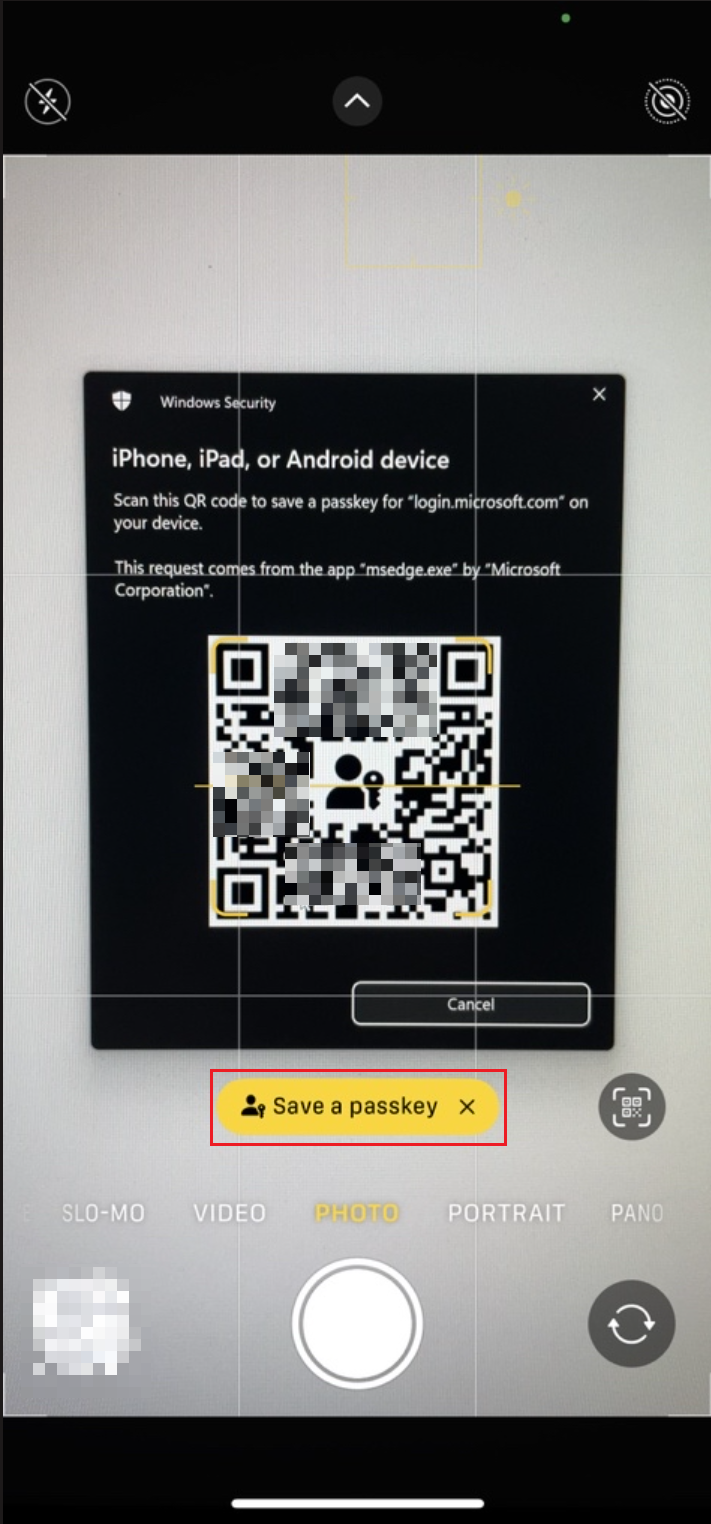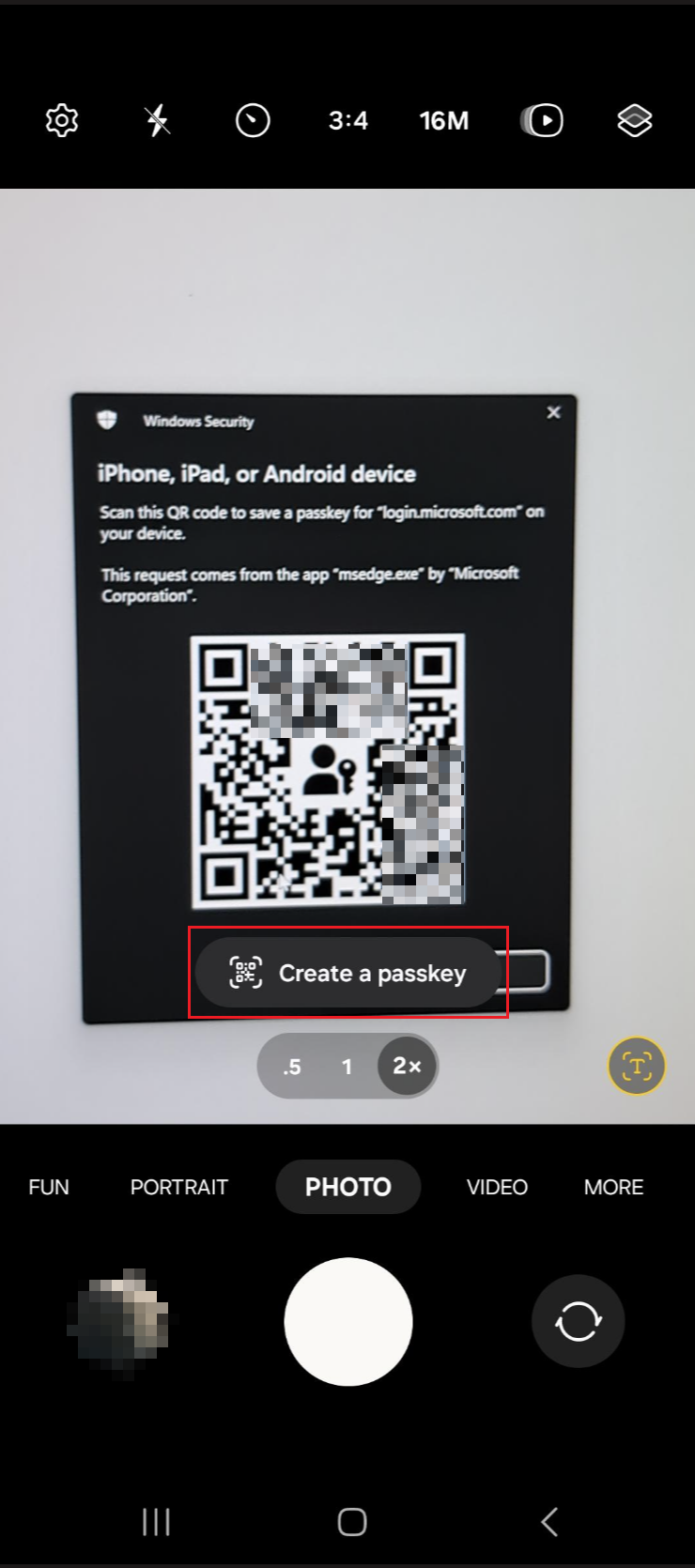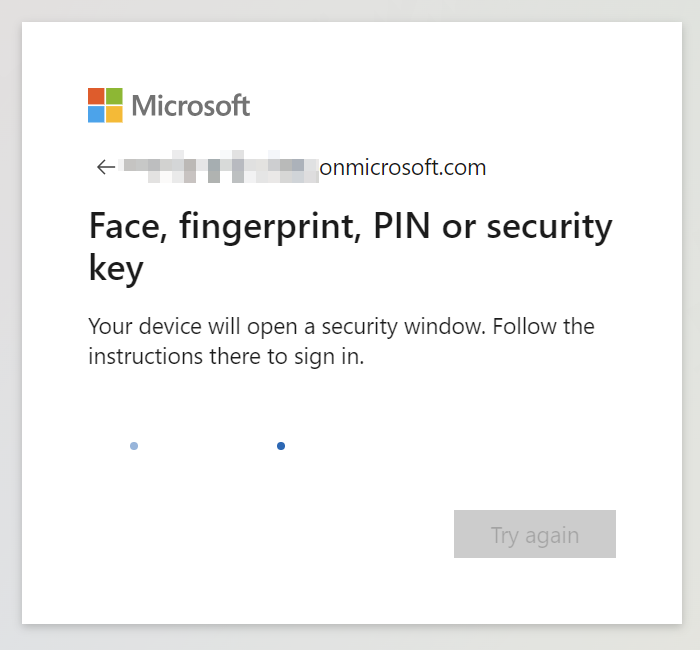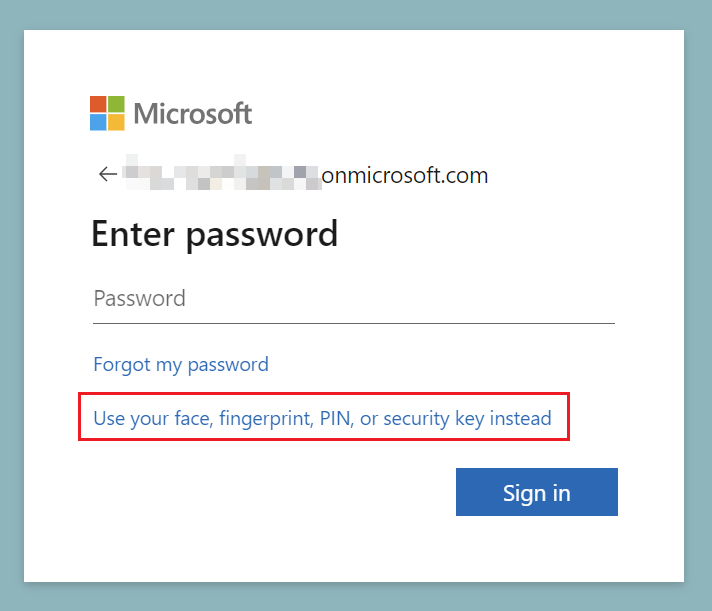Setup passkeys as MFA method for password less sign in
To register and use passkeys your IT provider has to enable and configure the option for your environment.
This guide is intended for end users and is not intended as a guide for setting up passkeys for IT administrators.
Read this guide carefully and follow the steps exactly as documented if you want to get rid of your Microsoft account password and increase security.
What is password less & phishing-resistant MFA
Passwordless MFA eliminates the need for traditional passwords by using methods like biometrics (e.g., fingerprints) or hardware tokens. This approach enhances security and user convenience.
Phishing-resistant MFA adds an extra layer of protection by ensuring that authentication methods are resistant to phishing attacks. It often involves using hardware tokens or biometric verification, making it much harder for attackers to impersonate users.
Both methods can be combined in Microsoft Account products. Your administrator can configure so called passkeys to achieve both passwordless & phishing-resistant MFA with one solution.
This guide walks you through the setup process of passkeys using Android or IOS devices and your Microsoft work or school account.
Prerequisites
- Managed Windows or MacOS device and mobile phone with Microsoft Authenticator installed.
- Requires at least Android version 14 or iOS version 17.
- Eighter your MFA method should be configured or a Temporary Access Pass (TAP) should have been sent to you by your IT provider (You can request a TAP from your IT contact person or order one for a specific time frame).
Setup process
The setup process consists of two steps. We need a Browser where we are already signed in using our Microsoft Account and also a mobile phone. So keep the devices ready and follow the guide based on your user account state and OS preference.
|
Existing user account |
New user account |
|
Open your work browser and sign in to https://mysignins.microsoft.com and go to "Security info".
|
Sign in for the first time using the provided information. Most likely mail address, temporary access pass (TAP) and/or password. |
Change password manager to Microsoft Authenticator (once)
|
Android |
IOS |
|
Open settings app and choose "General management":
|
Open settings app and choose "General":
|
|
Go to "Passwords, passkeys, and autofill":
|
Head to "Autofill & Passwords":
|
|
Make sure that the "preferred service" is Authenticator. Otherwise you can click on this switch area and select "Authenticator":
|
Change "Set up Codes in" to Authenticator. Make sure that you have "Authenticator" on top enabled as well:
|
Important note for below IOS 18
Unfortunately, iOS currently only supports one active third-party password manager. This means that if you use a password manager other than the integrated one, you must change it to Microsoft Authenticator for the passkeys to work correctly.
Setup passkey authentication method (once)
You can now get back to your desktops browser window and continue this guide to setup the authentication method.
|
On https://mysignins.microsoft.com switch to "security info" tab and click "add sign-in method" to add new authentication method. |
 |
||
|
Then select "Passkey in Microsoft Authenticator" and click "Add". |
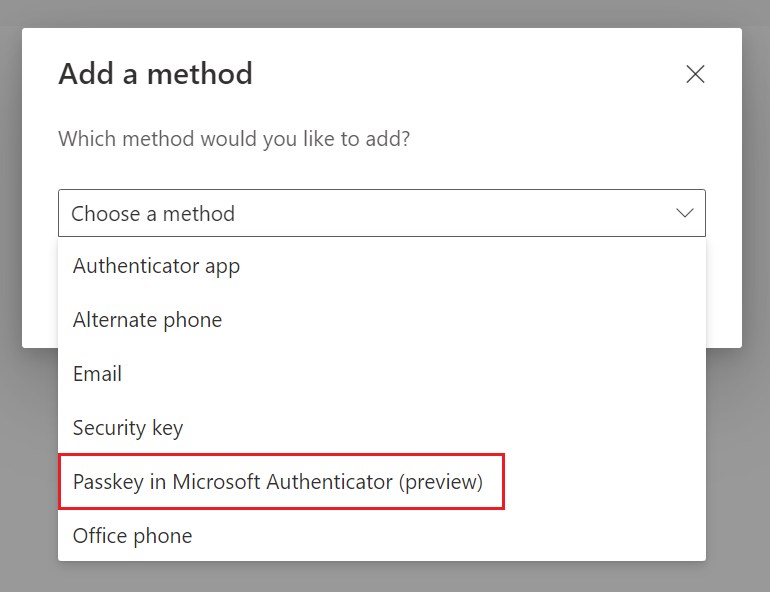 |
||
|
Then you have to select the OS of your mobile phone. |
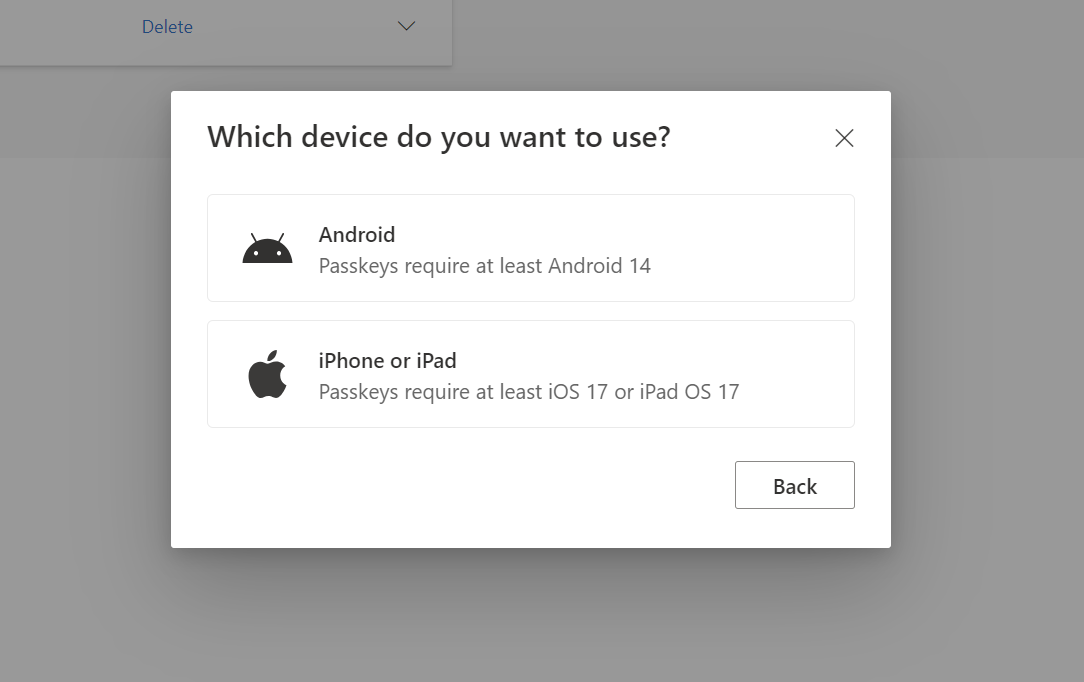 |
||
|
Click through the dialog and make sure that you have the password manager set correctly (guide above) and Bluetooth is turned on on both devices (computer and mobile phone).Then you will get a pop up. Select "iPhone, iPad, or Android device". |
 |
||
|
Switch to your mobile phone and click scan the QR code that appears on the Computer. |
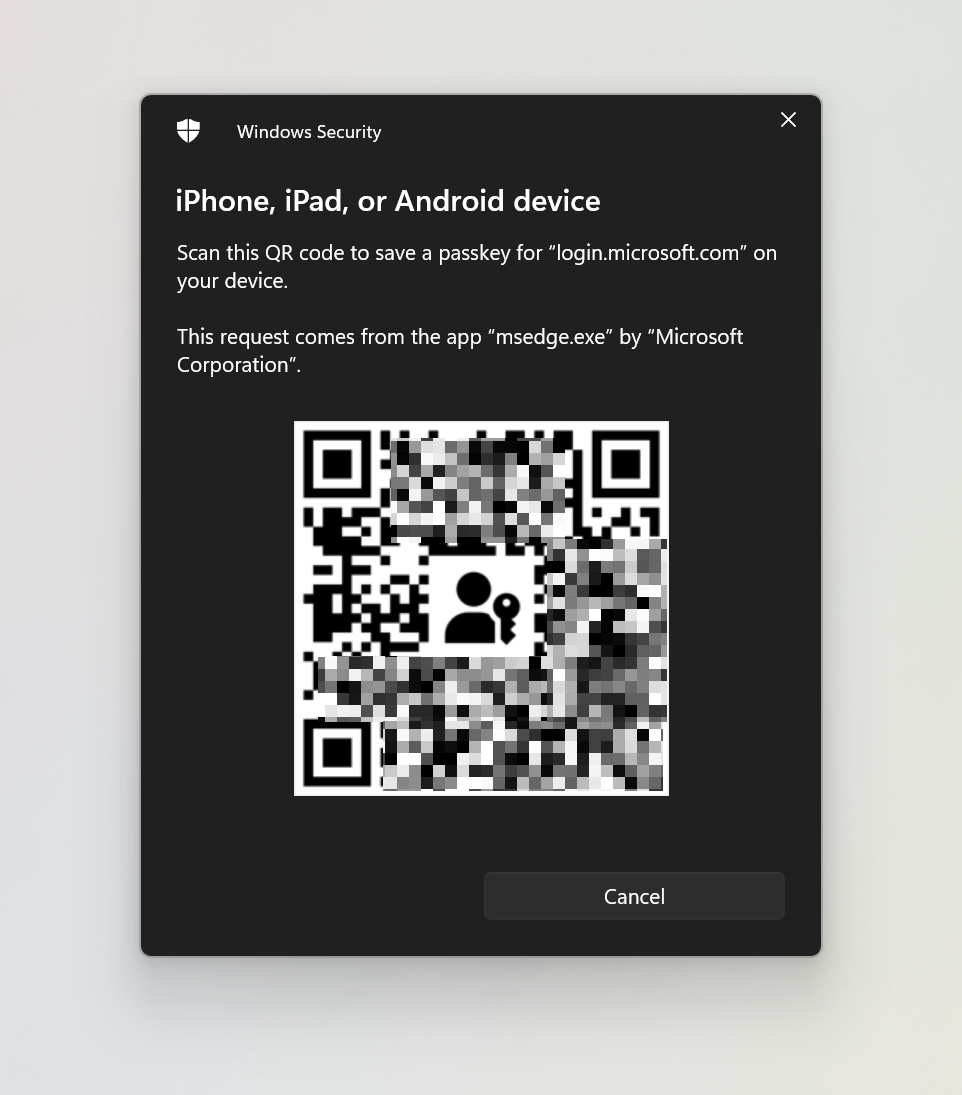 |
||
|
Finally you have to save the passkey to your mobile phone and finish the process. |
Select "Save/Create a passkey" and follow the wizzard.
|
Final sign in process & how to use it
After you have setup the passkey to your mobile phone you are able to use this sign in method. If you are now faced with a Microsoft Login page (https://login.microsoftonline.com or https://login.microsoft.com) you will be redirected to the following dialogue (e.g. first sign in on new device).
For Android devices select the according device model or use the QR code (iPhones currently only support the second method) with the phones camera.
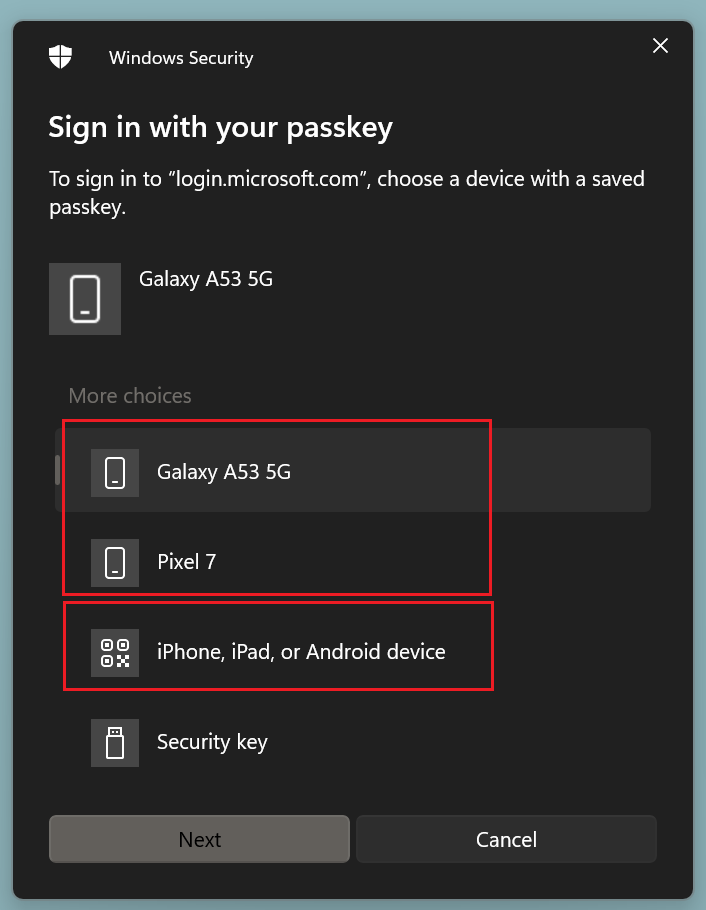 |
Then you get redirected to your application or website and you have completed the sign in process.
Troubleshooting
If the above steps are not displayed automatically and you are prompted to enter your password, you can click on the link below the input field and you will be redirected to the experience described above.
Conclusion
While setting up passkeys for your Microsoft Account might seem a bit more complex than traditional password + number matching, the benefits are substantial. The setup can save a lot of time and stress in the long term, particularly for Android users who can take advantage of its push capability. Please note that this method massively increases login security and phishing resistance if set up correctly.
Last but not leaste make sure that you own a valid TAP to setup correctly and check that IT has tested this accordingly (hints: Entra Conditional Access policies, Intune compliance policies, Entra Authentication Strength).